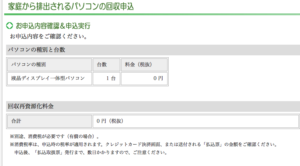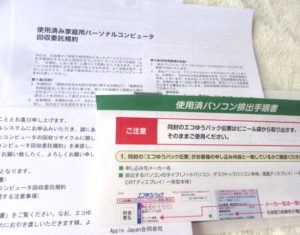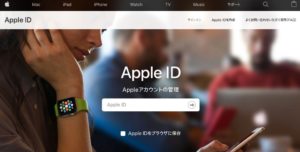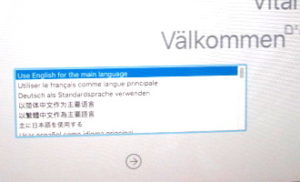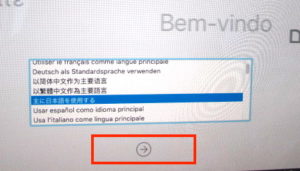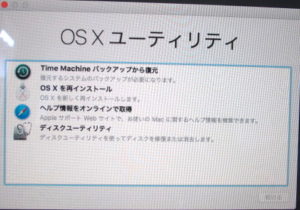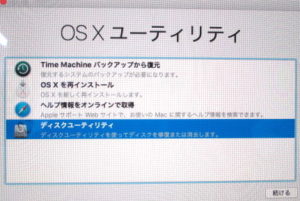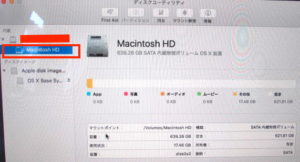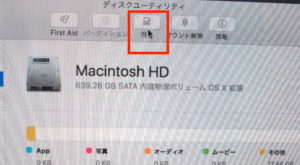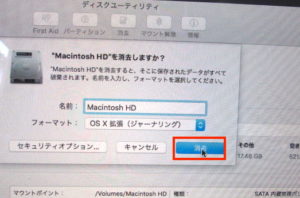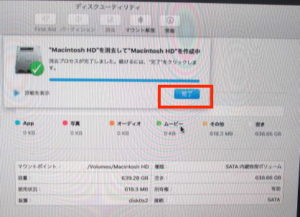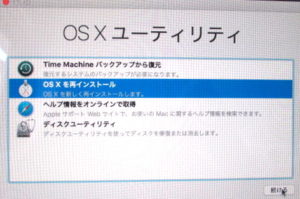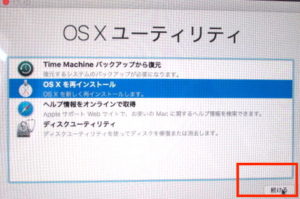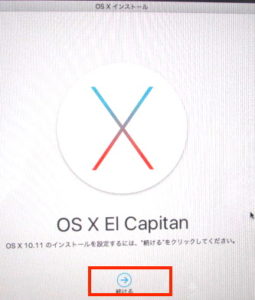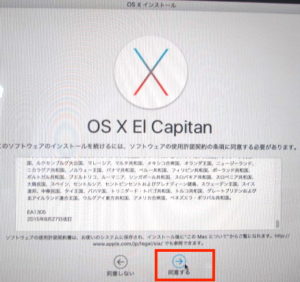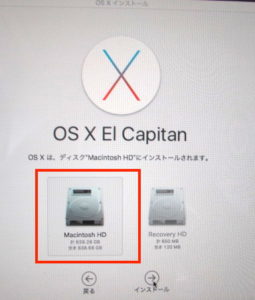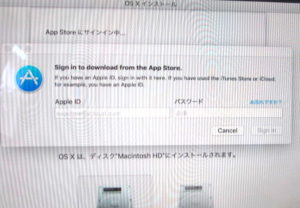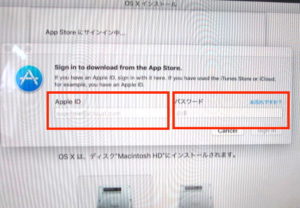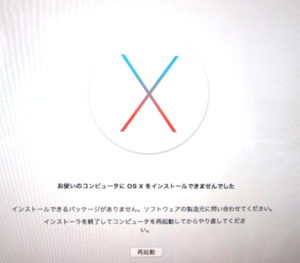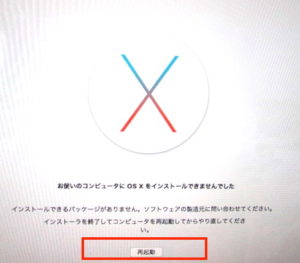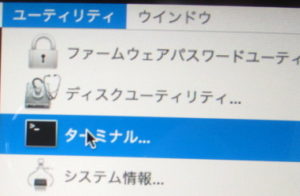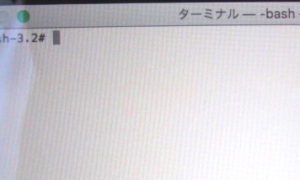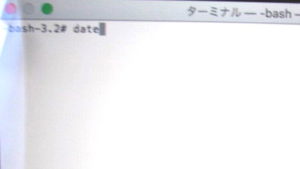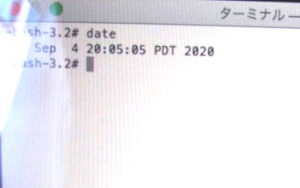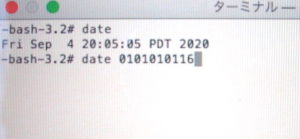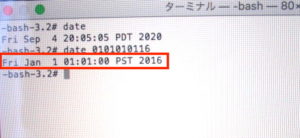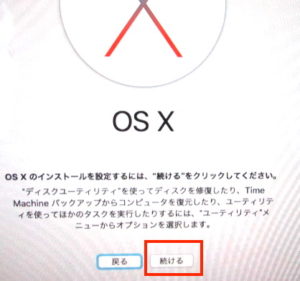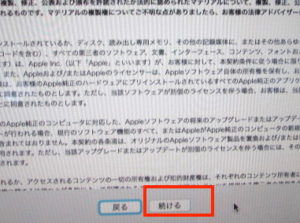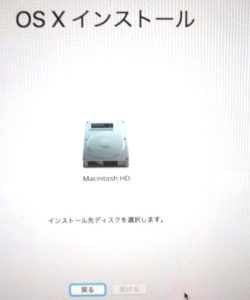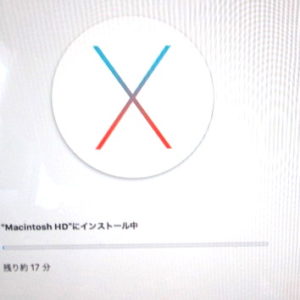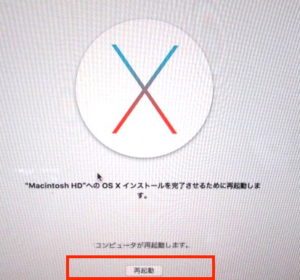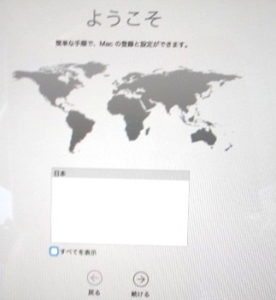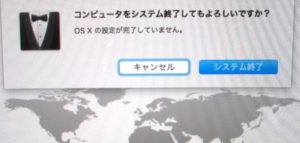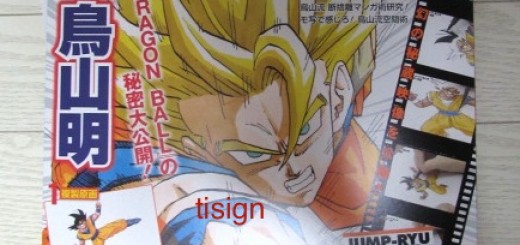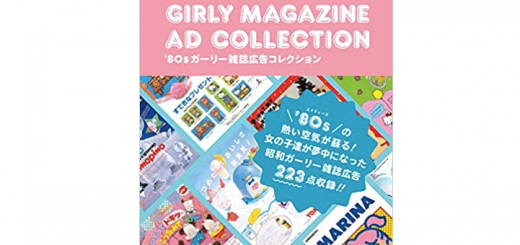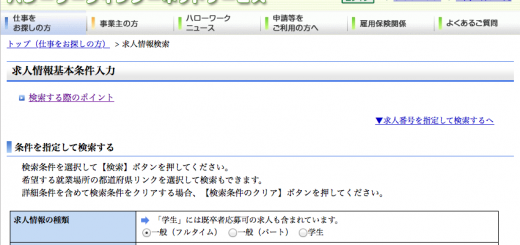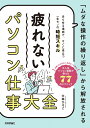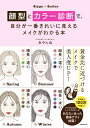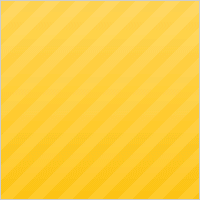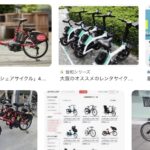Mac工場出荷時の設定 OS X El Capitan再インストールの仕方
[記事公開日]2020/09/27
[最終更新日]2025/08/03
Amazon:Apple mac
https://amzn.to/47iMZuy
Appleのパソコン
Apple Mac製品
パソコンなど、下取りや処分する時
データのバックアップをとって、
パソコン内のデータを消去し工場出荷時の状態(OS クリーンインストール)にして、処分などすると思います。
インターネットで、
mac 初期化 など検索するといろいろな仕方などが出てきます。
また、Apple Macの場合、使ってるOSのバージョンで、操作する画面の表示なども異なります。
Appleサイトでも
売却、譲渡、下取りに出す前にやっておくべきことなどサイトで載ってます。
Apple
Macを売却、譲渡、下取りに出す前にやっておくべきこと
https://support.apple.com/ja-jp/HT201065
Mac工場出荷時の設定 OS X El Capitan再インストールの仕方
Macのパソコンを工場出荷時の設定などしたら、パソコンを下取りや処分などすると思います。
人によっては個人情報の漏れなど不安な方は、
AppleでもApple Trade Inで下取りなどもしてます。
Apple Trade Inでは、Macのシリアル番号を入力すれば、買い取り金額が表示されます。
シリアル番号、デバイスが認識されれば買い取りの金額なども表示されます。
Apple Trade In
https://www.apple.com/jp/trade-in/
Apple 製品のシリアル番号を確認する
https://support.apple.com/ja-jp/HT204308
Apple Trade Inで下取りをしたい。
Apple Trade Inで、Macのシリアル番号を入力して検索する
シリアル番号を、正しく入力しても、
検索の結果に表示されない製品もあります。
検索結果で、認証されないデバイス(Macパソコン)は買取対象外です。と出ます。
mac製品(Apple製品)は、年々と新しい機種が出ているので
数年前の製品(型番)でも、Apple Trade Inで認証されないデバイスと出た場合は、買い取り対象外になります。
カスタマーサービスに電話で問い合わせしても、買い取りが不可と言われます。
自分は、iMacをデータの消去をしてからApple Trade Inで買い取り金額を検索した。
そうしたら、認証されないデバイスと出たので、買い取りは不可。
Apple Trade Inでは、パソコンの処分もしてます。
ただ、処分に出した場合は0円になります。
Apple Trade Inで認証されないデバイスと出たので、
Appleの下取り電話Brightstar電話で確認しました。
検索結果で、認証されないデバイスについて
Apple Trade Inでは、2011年以降のモデルのみ買い取りだそうです。
0120-036-700
すでに壊れてるMac。
Macを処分したい。それなら0円でもいいけど、
まだ、普通に使えるMacのパソコン。
壊れていないMacのパソコンなどもあります。
出来れば、買い取ってもらい、少しでも、お金にしたい人も多いです。
その場合
Macの買取専門店で売却する方法もあります。
ただ、
どの買い取り店でも、
基準をApple(Apple Trade In)と同じにしているので、
古い製品の場合は、買い取りはするけど、基本は0円での買い取りです。
Macの外箱など全部一式、付属品などあっても0円と言われます。
なんかもったいない感じ。
他に家電量販店系での、パソコンの回収や下取りなどあります。
古い型番だと、買い取りは対象外になります。
どうしても、お金にしたいなら、
手間だけど
フリマやオークションのサイト系などで、自分で売れば、多少のお金にはなるかも?。
自分が思ったのは、まだ使えるMac製品。
壊れていない。
まだ動くのに、買い取りが不可で、0円だったこと。
テレビも同じで、サイクルのペースが非常に早いです。
テレビとか2年くらいのモノしか買い取りしてないです。
販売してから、買い取りしてくれる年数が今は非常に短いです。
Apple Mac製品は、買い取りリストにある製品の時に下取りしてもらい、
常に、新しいMacを買わないいけない感じかも。
そんなに、次に次に買う人って、そんなに、いないとは思うけど?。
自分の場合は、
iMac
OS X El Capitanを使用(2009年モデル)
買い取り不可でした。
Appleでは2011年以降のモデルのみ買い取りだそうです。
他の、お店でも、需要がないので、買い取り不可でした。
また
iMac (24-inch, Early 2009)は大量生産され、価値がない。
OSなどもサポート対象外なので、買い取り不可らしいです。
自分は、Apple iPod shuffleが使いやすくて未だに使用してます。
令和の時代に。
Appleでも、今とか、iPod shuffleとか新たに発売しないのな。
音楽など聞くだけなので、とても使いやすい。
今では、スマートフォンで音楽を聞いてる人も多いけど、バッテリーが減るのが早く?なるかも。
iPod shuffle
価格:¥ 15,800(価格変動あり)
iPod shuffle 【第4世代 2015年モデル】 2GB ピンク MKM72J/A
価格:¥ 15,800(価格変動あり)
Apple iPod shuffle 2GB 第4世代 2015年モデル ブルー MKME2J/A アップル
Apple iPod shuffle 2GB 第4世代
価格:¥ 15,800(価格変動あり)
Apple 第4世代 iPod shuffle 2GB 第4世代 2015年モデル スペースグレイ MKMJ2J/A
Apple Trade In
iMacをリサイクル処分0円でしました。
パソコンのリサイクル処分0円について
2003年以降に購入した、Appleのパソコンは、
PCリサイクルシールが購入に同封されてます。
PCリサイクルシールをMacのパソコンに貼る。
これをしないと、リサイクルで下取り0円でしてくれません。
でも、PCリサイクルシールを無くした人もいます。
その場合、2003年以降に購入した、Appleのパソコンは、無料でも処分もしてくれます。
リサイクルシールが無くても、2013年以降のモデルは無料で処分が可能です。
Apple
デバイスを無料でリサイクル
Appleのリサイクルプログラム
MacとiPadのリサイクル
2013年以降のモデルには、基本リサイクルマークがある
(リサイクルシールがあり、それをMacに貼る感じ)
Appleリサイクルセンター
Tel:0120-924-501
https://www.apple.com/jp/recycling/computer/
Appleリサイクルセンター サイト
家庭系パソコンのリサイクルお申し込み をクリックして申し込みができます。
https://kc-pcrecycle-household.jp/home/jsp/pc_recycle_01.jsp
パソコンのリサイクルでの処分の流れ
iMac(デバイス)を無料でリサイクル
AppleStoreに直接持って行くか、
郵送でする。の選択ができます。
ただ、リサイクルの申し込みはインターネットから
Appleリサイクルセンター サイトから申し込みします。
家庭系パソコンのリサイクルお申し込み をクリックして申し込みができます。
https://kc-pcrecycle-household.jp/home/jsp/pc_recycle_01.jsp
Appleリサイクルセンター サイトで、リサイクルシールが無い場合は、注意が必要です。
電話で問い合わせすれば教えてくれます。
Appleリサイクルセンターのサイトで必要事項を入力する欄
製品名はimac after2006と入力。
ただの「imac」など入力すると、処分するのに有料になります。注意が必要です。
申し込みをする時に、0円になってることを確認。
そうしないと、リサイクルするのに有料になります。
パソコンの回収申込
Appleリサイクルセンター サイト
インターネットで、受付をすると、確認のメールが届きます。
そして、郵送で、後日リサイクルについての伝票などが届きます。
リサイクルするパソコンは
ゆうパックの着払い伝票を、梱包した箱に張り、ゆうパックで配送。
Appleリサイクルセンターは、電話でのリサイクルの受付はしてないです。
問い合わせなどはできます。
自分の場合ですが、
パソコンの配送は
ゆうパックの集荷に電話して(伝票に電話番号など書いてあります。)商品を配送する感じです。
ゆうパックはサイズ170cmまで配送が可能です。
配送する時に、
梱包材などは不要で、
裸のまま、Macパソコンを入れる感じです。
電源コードを入れる感じです。Macのみでも可能です。
iMacなど買った時の箱などは邪魔だけど、とっておくと、パソコンを処分する時に便利です。
Mac工場出荷時の設定 OS X El Capitan再インストールの仕方
Mac売却、下取りに出す準備の仕方 OS X El Capitan
リサイクル
Macの下取り OS X El Capitan再インストールの仕方
親が使っていたMac製品を処分するために、
久々に、OSの初期化
Macを工場出荷時の設定にすることに。
OSは、OS X El Capitanを使用。
ただ、
OS X El Capitanを再インストールするのが、とても大変だった。
OS X El Capitanまでするには、
前は、Mac OS X v10.6 Snow LeopardなどのインストールDVDなどを使って
OSのアップグレードしていった。
今では、インストールのDVDとか無くても、
インターネット上から、無料で、macOSのインストールやアップグレードができる時代です。
(ただ、使っているmacのスペックによってはOSのAppleのアップグレードのインストール出来ないです。)
Macを売却や下取りに出す場合
Macのシリアルナンバーや、スペックなどを控えておくと作業がスムーズな場合あり
パソコンの必要なデータをバックアップする
(Time Machineや、外付けHDDなど)
Macストレージ(HDD・SSD)を初期化する前には、次の作業をするのが一般的だと思います。
iTunesの認証解除
iTunesアカウントをサインアウト(ログアウト)
iTunesのメニューバーから、「アカウント」→「認証」→「このコンピュータの認証を解除」をクリック。
使っているApple IDとパスワードを入力し、「認証を解除」クリック。
Apple
iTunes Store で購入したコンテンツを使うためにコンピュータを認証/認証解除する
https://support.apple.com/ja-jp/HT201251
iCloudのサインアウト(ログアウト)
Macのシステム環境設定をクリック「iCloud」をクリック
Macを探すののチェックを外す。
他にもチェックを外す。(必要ないなら)
「サインアウト」をクリック。
次に、
インターネットのiCloudiをサインアウト
iCloud
https://www.icloud.com
他に、
iMessageをサインアウト
メッセージAppを開いて、メニューバーから「メッセージ」→「環境設定」
「iMessage」をクリックし、「サインアウト」をクリック
macOSが古い方は、環境設定の「アカウント」メニューなどでサインアウト
Bluetooth機器をペアリング解除
Bluetoothなど使っていたら、デバイスのペアリングを解除する
「システム環境設定」→「Bluetooth」クリック
ペアリングを解除するデバイスの上にポインタを置いて、
デバイス名を削除
次に、昔はなかった
Appleサイトにログインして、自分のMac(iMac)製品の登録を解除する
Apple ID – Apple サポート 公式サイト – Apple Support
https://support.apple.com/ja-jp/apple-id
Apple ID を管理・使用する
https://support.apple.com/ja-jp/HT203993
Apple IDでAppleのサイトにログイン
「デバイス」欄で、以下のデバイスにサインインしています。
と表示されてるので、
「デバイス」欄から、解除したいApple製品をクリックして削除する。
Apple ID
https://appleid.apple.com/
「デバイス」の欄から、解除したいApple製品をクリックする。
選択したApple製品のデバイスを解除する。
他に
Appleのメールなど使っていたら、メールをサインインアウト
ユーザ設定の消去
Appleサイトでは、NVRAMをリセットするなども載ってます。
NVRAMをリセットの仕方
Macをシステム終了してから、電源を入れ、
すぐに「option」「command」「P」「R」の4つのキーを同時に押し、
20秒ほど押し続けてからキーを放します。
メモリからユーザ設定が消去され、変更されていた可能性がある一部のセキュリティ機能が復元されます。
MacでNVRAM または PRAM をリセットする
https://support.apple.com/ja-jp/HT204063
次に、ようやく
OS X El Capitanのクリーンインストール
Macを工場出荷時の設定にする
ハードドライブを消去してmacOS(OS X El Capitan)を再インストールする仕方
自分がOS X El Capitanの再インストールで、つまずいた点です。
Macのデータを削除しMacの初期化方法(クリーンインストール)
ハードドライブの再フォーマット
OS X El Capitanのクリーンインストールする場合
インターネットに接続してる状態です。
自分の場合、NVRAMをリセットしていたせいか、
Macを再起動したら
言語の選択が画面が出たので、日本語を選択
矢印をクリック
Macの再起動
アップルマークがでるまで
キーボードのcommand + R を同時に押す。
または、
commandボタン + option + Rボタンを押しながら、Macを再起動。
すると、OSXユーティリティ
macOSユーティリティの画面が出るので
(ここは使っているOSで、画面の表示文字など違います。)
ディスクユーティリティを選択して「続ける」をクリック。
ディスクユーティリティを起動したら、
画面左側の「Mackintosh HD」を選択し、
ディスクユーティリティ上側にある「消去」タブをクリックして、
画面の右下「消去」をクリックします
すると、
パーティション”Mackintosh HD”を消去してもよろしいですか?と問われるので
「消去」をクリック
「消去」について。
昔は、「セキュリティオプション」などがあり、
HDDを消す場合、いらないデータなどを自動で打ち込んで、
データの復旧などできなくするのがありましたが、
OS X El Capitanではないみたいです。
(ターミナルなど使ってすればできるそうです)
パソコンを売る場合、
データなど復元されたら困ります。
Appleでは、?「セキュリティオプション」が無くても?。
復元はできないようなことを言ってるみたいです。
「消去」をクリックすると消去が始まる。
消去が終わると、完了が出るので、完了をクリック
次に、
OSの再インストールをします。
OSXユーティリティの画面で
OS X を再インストールを選択
使っているOSの種類によっては
macOSユーティリティの画面表示です。
その場合は、
「macOSを再インストール」を選択クリックし
画面右下の「続ける」をクリックして、
自分の場合は、OS X El Capitanを使用です。
iMac (24-inch, Early 2009)は、OS X El Capitanまでしかスペック上、インストール出来ないです。
使用していたmacOS
OS X El Capitanが表示される。
続けるをクリック
OS Xの再インストールをします。
「Mackintosh HD」を選択し、
インストールをクリック
すると、Apple Storeの
Apple IDの画面が出ました。
iCloudでのサインアウトはしてます。
Apple Storeの画面が出るので
Apple IDとパスワードを入力してサインインする。
Apple Storeにサインイン中と表示が出てるがエラーが出ました。
もう1度してみる。
エラーが出る。
Apple側のサーバーエラー?
何度かサインインに失敗すると、セキュリティ上、ロックがかかるので注意。
インターネットの回線の不具合なのか、
数回試して
Apple Storeにログインできた。
すると、
「Mackintosh HD」が選択されてる状態で、
画面下にインストールがあるので、インストールをクリック
OS X El Capitanのインストール中で、時間が表示される。
OS X El Capitanのインストール中に
また、Apple Storeの画面が表示されたので、
Apple IDとパスワードを求めてくる画面が出てきたので、キャンセルをクリック
OS X El Capitanのインストールがされ、
次に
Macが電源がOFFになり、再起動する
そしてインストール中の画面の表示になる
すると、今度は、
お使いのコンピュータにOS Xをインストール出来ませんでした。と表示される。
え?
インストールできるパッケージがありません。と表示される。
仕方がないので、
再起動をクリック
また、インストールが始まる。
今度はインストールできた?。
また、失敗で、
インストーラーを終了して再起動して下さいと出るので、
再起動をクリック。
なんどやっても同じで、エラーの表示で、インストールができない。
お使いのコンピュータにOS Xをインストール出来ませんでした。と表示される。
ここで、自分だけ?と思い
仕方なくインターネットで調べてみる
すると、OS X El Capitanの再インストール中に、
同じ不具合で、インストールができない人が多いと知る。
インストールできるパッケージがありません。と表示されてるので
このiMacを買った時のOSのインストールDVDパッケージが必要なの?
それとも、
Mac OS X v10.6 Snow LeopardなどのインストールDVDから再インストールしないといけないの?
と思った。
とても面倒。
OS X El CapitanのOS側の不具合?
いろいろインターネットで検索したら、
OS X El Capitanの再インストールのエラーの回避は
ターミナルを使えば、インストールできると知る。
ターミナルで日付を変えます。
OSXインストーラーの画面で、
ユーティリティ メニューをクリックして
ターミナルをクリック
ターミナルのアプリが起動します。
そうしたら、
bash-3.2#など文字が入力されてます。
次に、
dateと入力して、キーボードのエンターキーを押す
すると現在の日にち、時刻などが表示される。
2020年9月と
次に
date 0101010116と入力してエンターキーを押す
これで、2016年1月1日1時1分と登録させた。
(日付は何でも構いません。古い年数なら?)
次にターミナルを終了して
先程の画面になっているので
(お使いのコンピュータにOS Xをインストール出来ませんでした。)
再起動をクリック。
OS Xのインストールを設定するには、続けるをクリックしてくださいと表示される。
と表示されるので、続けるをクリック
規約の同意画面
同意するをクリック
OS X インストール
インストール先ディスクを選択します
(OS X El Capitanをインストールするドライブを選択する画面)
Macintosh HDをクリックして、インストールをクリック
ドライブが複数表示される場合も、『Macintosh HD』を選択
Macintosh HDに OS Xをインストールします。
これで、ようやく
OS X El Capitanのインストールが開始されます。
インストール時間20分ぐらい?
OS X インストールを完了させるために再起動します。
コンピューターが再起動。
インストール中
インストールが終了し
OS X El Capitan再起動されると、
ようこその画面で、
新しいクリーンな状態のOS X El Capitanになってます。
Macをシャットダウンします。
「command + Q」キーを押して、Macをシステム終了します。
これで、
OS X El Capitanの再インストール作業は終了です。
新しい持ち主など、Macの電源を入れると、
設定アシスタントが設定プロセスを案内してくれる状態の工場出荷時の設定になってます。